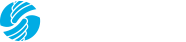Productos
Podrás empezar a crear tus productos una vez hayas completado los apartados "datos básicos" y "configurar tienda" (si vas a ponerlos a la venta). Podrás crear referencias de productos de los sectores que tú quieras.
Es fundamental crear una referencia original por cada producto. Para empezar, ve a tu "panel de control" y pulsa "mis referencias" > "nuevo producto":
1. Fotos
Sube hasta 6 fotos del producto en formato cuadrado con una calidad mínima de 300x300 píxeles y hasta 10 MB. Puedes subir las imágenes haciendo clic y arrastrándolas. Los usuarios podrán elegir y hacer zoom en cada una de las imágenes que hayas subido.
2. Datos básicos
a) Elige el sector al que pertenece ese producto. Puede ser de un sector distinto al de tu negocio. Por ejemplo, una óptica que está dentro del sector ‘salud y belleza’ puede crear una referencia dentro del sector "moda" como ‘complemento’.
b) Asigna un título que se ajuste al modo en el que los compradores conocen el producto. Esto es clave para que las personas que busquen ese producto en buscadores (Google) lo encuentren, por ejemplo, "Lote de 5kg de carne de ternera’"
IMPORTANTE: En el caso en el que quieras hacer una modificación del título de la referencia, tendrás que tener en cuenta los siguientes aspectos:
1.Si se modifica el título, la url cambia automáticamente
2.Solo se recomienda hacer el cambio de título si es estrictamente necesario y la referencia haya sido creada hace poco.
3.Si una referencia está bien posicionada en buscadores (Google) o lleva tiempo publicada, no se recomienda la modificación del título.
4.Por lo tanto, es importante que compruebes que está todo correcto antes de publicar la referencia.
c) Indica el precio incluyendo el IVA y el peso logístico total del producto incluyendo el envoltorio de envío. Serán apartados obligatorios si eliges ‘permitir compra’.
d) De acuerdo con el Real Decreto 3423/2000, para ciertos productos será necesario que establezcas el precio por unidad de medida; especialmente si vendes productos alimenticios.
La unidad de medida indica la manera en que mides tu producto. Por ejemplo, ‘litro’ si vendes aceite o "m²" si vendes tela.
El precio de la unidad de medida hace referencia al precio final, incluidos el IVA y resto de impuestos aplicables, por la unidad de medida indicada. De esta manera se le muestra al consumidor un precio de manera estandarizada para facilitar la comparación con otros productos.
Por ejemplo, para una garrafa de aceite de 5 litros cuyo precio es de 20€, tendrás que indicar el Precio por unidad de medida siguiente: El litro sale a 4,00€.
e) Si tienes un descuento creado, podrás asignarlo a esta referencia .
f) Completa la descripción de tu producto de la mejor manera posible (composición, medidas, variantes, consejos de uso, conservación, etc.), con una explicación que complete la foto de tu referencia e intentando responder a las preguntas que se haría el comprador. Para destacar las partes más importantes del texto usa negrita, itálica o subrayado.
3. Clasificación y posicionamiento
Indica a que categoría y subcategoría de sector pertenece el producto.
En el caso del sector moda, tendrás también la posibilidad de indicar si tu producto está dirigido a hombres/mujeres/niños.
4. Gestión de stock
Añade un código de referencia para el seguimiento de los productos/servicios que ofreces en tu página. Podrás gestionar el stock de tus productos.
5. Lockers
Dependiendo de la plataforma que estés utilizando existe la posibilidad de escoger un proveedor de locker donde se permite al cliente recoger su pedido. Esta funcionalidad hay que activarla anteriormente en el apartado "módulo de venta" de tu panel de control.
5. Configuración Avanzada de la Venta y el Envío:
1. Métodos de pago
Aquí tendrás disponibles los métodos de pago que hayas indicado y
configurado en “módulo de venta”. Selecciona aquellos métodos de pago
que quieres que estén disponibles para tus clientes cuando se les muestren las
opciones de compra para esa referencia
2. Envío y recogida
- Indica el peso logístico de este producto, teniendo en cuenta que tendrás que sumarle el peso del empaquetado.
- Si quieres permitir
que se pueda recoger el producto en tu negocio, marca ON en “permitir la
recogida en origen”.
- Si quieres que esta
referencia pueda ser enviada, marca ON en ‘Permitir el envío’ y se te
desplegarán todas las configuraciones de transporte disponibles.
En primer lugar, aparecerán la(s) configuración(es) que hayas creado en ‘Mis configuraciones de transporte’ y debajo, las configuraciones de empresas de transporte que ofrecen sus servicios de transporte para todos los negocios de la plataforma.
Ahora tendrás que asociar el producto a las configuraciones que le correspondan, desplegando los listados y marcando las opciones correctas. Puedes ver los precios y condiciones de cada configuración así como los datos de contacto de la empresa pinchando en el símbolo del ojo.
3. Servicios añadidos
Tienes la posibilidad de asociar diferentes opciones de compra para que estén disponibles para tus clientes (Ej. envolver para regalo o que el cliente pueda elegir un corte específico de la pieza de carne). Se te mostrarán los servicios añadidos que hayas indicado en “Servicios añadidos” accesible desde tu panel de control.
6. Impedir / permitir compra:
Para que puedas vender este producto a través de tu web, deberás completar todos los puntos que aparecen en el recuadro. A medida que vayas completando las secciones requeridas para la venta del producto, se irán marcando en verde y con un check de verificado.
Por defecto, en el caso en el que se cumplan todos las condiciones para que un producto pueda ser vendido, se permitirá la compra. Por ello, si lo que deseas es mostrar todas las características del producto sin ponerlo a la venta, deberás hacer click en la casilla de Impedir compra.
- Si quieres poner tu producto a modo catálogo, sin opción de venta, marca "impedir compra".
- Si quieres vender tus productos, pincha en ‘Permitir compra’.
Ten en cuenta, que aunque el producto esté disponible, se puede quedar sin stock. Esta sería la diferencia para el usuario comprador:
Producto no disponible:
Producto "disponible" sin stock:
PREGUNTAS FRECUENTES
¿Cómo gestiono todos mis productos desde un único panel?
¿Por qué no aparece mi tienda/producto/servicio en los resultados de búsqueda de la plataforma?
En las búsquedas se tienen en cuenta los términos que utiliza el usuario, tanto para mostrar los comercios, como para mostrar las referencias.
Para los comercios, si en el nombre del comercio se incluye la palabra que puede ser buscada por el comprador(o derivados), se muestra en los resultados.
En el caso de las referencias, no sólo se tiene en cuenta el nombre de la referencia, también si hay coincidencias en cómo se categorice ésta (categorías y palabras clave, principalmente).
Filtrar búsqueda por variantes