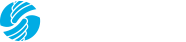Métodos de pago
Si eliges vender tus productos online, se despliegan los distintos métodos de pago que puedes elegir para tu tienda. Tienes la posibilidad de incluir varios de ellos a la vez. De hecho, cuantas más opciones de pago ofrezcas a tus clientes, más facilidades les das para la realización efectiva de la compra.
Cuando estés creando tus referencias de productos, podrás seleccionar únicamente aquellos métodos de pago que hayas activado (modo ON) en esta configuración.
Si modificas alguno de los métodos de pago en tu tienda online, cambiando la selección a OFF, entonces tus productos no podrán ser comprados a través de ese método de pago. Esta acción tendrá un efecto directo e inmediato y afectará tanto a las referencias de producto nuevas como a las referencias de producto que ya tenías creadas.
Elige tantas formas de pago como quieras usar en tu tienda online y completa los datos correspondientes para cada una.
Requisitos Previos
Antes de configurar los métodos de pago necesitas haber dado los siguientes pasos:
- Completar la información de las secciones “Datos Básicos” y “Diseño” de tu web. De esta manera se habilitará la edición del “Módulo de Venta”:
- Habilitar (poner en “On”) la venta de tus productos en “Módulo Venta”.
1. Tarjeta de Crédito
Para que tus clientes tengan la posibilidad de pagar mediante tarjeta de crédito, tendrás dos opciones:
Podrás utilizar la pasarela de pagos facilitada por la plataforma
Esta es la forma de pago común para todos los negocios de la plataforma y aparece preseleccionada. Las ventas que realices en tu tienda virtual y que se hayan pagado a través del TPV virtual de la plataforma durante un mes natural, se abonarán en el número de cuenta que hayas indicado el día 10 del mes siguiente. Para que puedas recibir los abonos por tus ventas, tendrás que completar el número de tu cuenta bancaria en formato IBAN.
El apartado "compras multicomercio con Tarjeta de Crédito" es un campo obligatorio ya que en la plataforma los usuarios pueden realizar compras multicomercio (a varios negocios a la vez), realizando un único pago a través de este TPV virtual, facilitándoles la compra. Del mismo modo que eligiendo utilizar la pasarela de pagos de la plataforma, el importe de las ventas realizadas en compras multicomercio, se te abonarán el día 10 del mes siguiente.
Tendrás la posibilidad de utilizar tu propio TPV virtual
Deberás configurar tu TPV Virtual y disponer de los datos pertinentes. Para ello, tendrás que haber contratado previamente el TPV virtual con tu entidad bancaria, quien te habrá facilitado una serie de datos, necesarios para la configuración de tu propio TPV en hermeneus. Si aún no lo has hecho, contacta con tu banco o acércate a tu sucursal más cercana.
Habilita (poner en “On”) que los compradores puedan utilizar su Tarjeta de crédito como método de pago en tu tienda:
1.1. Hacer las pruebas del TPV Virtual
La entidad bancaria en la que hayas contratado tu TPV Virtual te ha tenido que dar los datos para la configuración del TPV Virtual.
Existen dos "entornos": Uno es el de prueba (podrás hacer pruebas que no generan cargos ni pagos reales, para saber si tienes bien configurado tu TPV Virtual; lo explicamos en este paso "1.1.") y el otro es el real (una vez hagas pruebas y verifiques que en el entorno de pruebas todo va correctamente, deberás introducir los datos que tu entidad bancaria te haya proporcionado; lo explicamos en el siguiente paso "1.2.").
Para hacer las pruebas del TPV Virtual, tan sólo tienes que asegurarte de que utilizas los datos de Pruebas o Test, proporcionados por tu entidad bancaria, y seguir estos sencillos pasos que te encontrarás en tu Panel de Control > Módulo de Venta, en la zona de configuración de Tarjeta de Crédito y en el panel de control del TPV Virtual contratado con tu entidad bancaria.
1. La contraseña o clave secreta suele tener el nombre de “SHA-256” y puedes consultarla accediendo al portal de administración de tu TPV Virtual del entorno de pruebas, en la opción de 'Consulta datos de comercio' -> 'Ver clave'.
2. Para que tengas bien configurado el TPV, tendrás que modificar en el panel de control de tu TPV Virtual la casilla "Enviar parámetros en las URLs". Por defecto está seleccionado "no", por lo que tendrás que cambiarlo a "SI, sin mostrar recibo Redsys":
3. Haz click en el enlace para “probar el TPV Virtual”.
4. Se te mostrará un pop-up en el que se te presentan los datos para realizar las pruebas y desde donde puedes “Empezar con las pruebas”:
5. En una nueva ventana se iniciarán las pruebas, para lo cual debes introducir el “Ds_Merchant_MerchantCode (FUC)” y la “Clave secreta” del entorno de pruebas que te haya facilitado tu banco. Es importante que sean los datos del entorno de pruebas. No es importante ni el importe ni el concepto que indiques, puesto que no habrá ninguna transacción real y por lo tanto no se realizará ningún cargo en tu cuenta. Haz click en “Lanzar TPV (prueba)”.
6. Se te mostrará la siguiente pantalla. Introduce los datos de tu tarjeta, los cuales tendrás también visibles desde la ventana que abriste en el paso 4 de las pruebas, haz click en "Aceptar" y sigue las instrucciones.
7. Cuando finalices cada prueba, se te mostrará una pantalla de “éxito”. Una vez hayas completado este último paso, tendrás acceso a los datos reales de tu TPV.
1.2. Configuración del TPV Virtual
Tu entidad bancaria te habrá proporcionado el código Merchantcode (también llamado código de comercio o FUC) y la Contraseña reales (también denominada Clave de Comercio). Estos son los únicos 2 datos que tienes que rellenar para así admitir pagos reales de tus pedidos.
Generalmente, el Merchancode o código de comercio lo suelen enviar por correo electrónico y dar las instrucciones para conseguir la Contraseña. Si tu banco aún no te ha proporcionado los datos de acceso reales (lo suele hacer una vez que ha comprobado que se han realizado las pruebas satisfactoriamente), habla con ellos y solicítalos. La contraseña o clave secreta suele tener el nombre de “SHA-256” y puedes consultarla accediendo al portal de administración de tu TPV Virtual, en la opción de 'Consulta datos de comercio' -> 'Ver clave'. Este es un ejemplo de cómo es una clave secreta “SHA-256”:
Al igual que hacías en el panel de control del "entorno de pruebas"" de tu TPV Virtual, tendrás que cambiar la casilla "Enviar parámetros en las URLs". Por defecto está seleccionado "no", por lo que tendrás que cambiarlo a "SI, sin mostrar recibo Redsys":
Una vez que tengas los datos, tan sólo tienes que acceder a la zona de configuración de la Tarjeta de Crédito en el módulo de venta (accesible desde tu panel de control) e introducirlos en sus correspondientes casillas.
Te mostramos dónde en la siguiente captura de pantalla:
IMPORTANTE: No olvides "Guardar".
PayPal
Es un sistema de pago rápido y seguro muy habitual en Internet que facilita las transacciones ya que el comprador sólo necesita su usuario y contraseña para realizar los pagos. Tus clientes pueden pagarte directamente a tu cuenta de PayPal, si la tienes. El comprador tendrá la opción de introducir su usuario y contraseña de PayPal o podrá utilizar su tarjeta de crédito o débito para pagarte directamente a tu cuenta de PayPal.
Es importante que tengas en cuenta que PayPal cobra una comisión variable de entre el 1,9% y el 3,4% más una tarifa fija de 0,35 EUR por transacción. No se trata de una comisión que cobremos nosotros.Tienes más información en PayPal.com, desde donde podrás crearte una cuenta.
Transferencia bancaria
Tus clientes también pueden pagarte directamente a tu cuenta bancaria. Si habilitas el pago por transferencia bancaria en tu tienda online, al comprador se le va a indicar el número de cuenta para que proceda a realizar el pago de este modo.
Ten en cuenta que la entidad bancaria del comprador puede cobrarle por este servicio, con la consiguiente repercusión en la percepción del coste completo de la compra que haya realizado.
Además, el plazo en que la transferencia bancaria se haga efectiva depende de las entidades bancarias (lo habitual son dos o tres días laborales). Por seguridad, te aconsejamos que compruebes el cobro del importe completo en tu cuenta bancaria antes de enviar el pedido, sobre todo si se trata de un nuevo cliente.
Es aconsejable también que te pongas en contacto con tu cliente nada más recibir el pedido. Podrás solicitarle un justificante de pago y ofrecerle así la posibilidad de agilizar la tramitación del pedido.
¿Cómo me paga el cliente por transferencia bancaria?
Pago en mano
También tienes la opción de permitir el pago en mano por la venta de tus productos. Es el método de pago que mejor refleja el contacto directo entre el profesional (negocio) y el comprador que promovemos. Si seleccionas esta opción, tus clientes podrán recoger y pagar directamente en tu negocio las compras que hayan realizado.