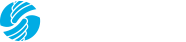Configuración TPV virtual
Tienes la posibilidad de utilizar tu propia pasarela de pagos. Para ello, deberás configurar tu TPV Virtual y disponer de los datos pertinentes. Tendrás que haber contratado previamente el TPV virtual con tu entidad bancaria, quien te habrá facilitado una serie de datos, necesarios para su configuración . Si aún no lo has hecho, contacta con tu banco o acércate a tu sucursal más cercana.
1. Requisitos Previos
Antes de configurar tu propio TPV Virtual necesitas haber dado los siguientes pasos:
- Completar la información de las secciones “Datos Básicos” y “Diseño” de tu web. De esta manera se habilitará la edición del “Módulo de Venta”:
- Habilitar (poner en “On”) la venta de tus productos en “Módulo Venta”.
- Habilitar (poner en “On”) que los compradores puedan utilizar su Tarjeta de crédito como método de pago en tu tienda:
- Disponer de los datos de tu TPV Virtual, que tendrás que haber contratado previamente con tu entidad bancaria, quien te habrá facilitado una serie de datos, necesarios para la configuración de tu propio TPV en hermeneus. Si aún no lo has hecho, contactar con tu banco o acércate a tu sucursal más cercana.
- Seleccionar la opción "utiliza tu propia pasarela de pago". En caso de esta no sea tu opción deseada, deberás utilizar la pasarela de pagos facilitada por la plataforma.
2. Hacer las pruebas del TPV Virtual
La entidad bancaria en la que hayas contratado tu TPV Virtual te ha tenido que dar los datos para la configuración del TPV Virtual.
Existen dos "entornos": Uno es el de prueba (podrás hacer pruebas que no generan cargos ni pagos reales, para saber si tienes bien configurado tu TPV Virtual; lo explicamos en este paso nº 2) y el otro es el real (una vez hagas pruebas y verifiques que en el entorno de pruebas todo va correctamente, deberás introducir los datos que tu entidad bancaria te haya proporcionado; lo explicamos en el siguiente paso nº 3).
Para hacer las pruebas del TPV Virtual, tan sólo tienes que asegurarte de que utilizas los datos de Pruebas o Test, proporcionados por tu entidad bancaria, y seguir estos sencillos pasos que te encontrarás en tu Panel de Control > Módulo de Venta, en la zona de configuración de Tarjeta de Crédito.
1. La contraseña o clave secreta suele tener el nombre de “SHA-256” y puedes consultarla accediendo al portal de administración de tu TPV Virtual del entorno de pruebas, en la opción de 'Consulta datos de comercio' -> 'Ver clave'.
2. Para que tengas bien configurado el TPV, tendrás que modificar en el panel de control de tu TPV Virtual la casilla "Enviar parámetros en las URLs". Por defecto está seleccionado "no", por lo que tendrás que cambiarlo a "SI, sin mostrar recibo Redsys":
3. Haz click en el enlace para “probar el TPV Virtual”.
4. Se te mostrará un pop-up en el que se te presentan los datos para realizar las pruebas y desde donde puedes “Empezar con las pruebas”:
5. En una nueva ventana se iniciarán las pruebas, para lo cual debes introducir el “Ds_Merchant_MerchantCode (FUC)” y la “Clave secreta” del entorno de pruebas que te haya facilitado por tu banco. Es importante que sean los datos del entorno de pruebas. No es importante ni el importe ni el concepto que indiques, puesto que no habrá ninguna transacción real y por lo tanto no se realizará ningún cargo en tu cuenta. Haz click en “Lanzar TPV (prueba)”.
6. Se te mostrará la siguiente pantalla. Introduce los datos de tu tarjeta, los cuales tendrás también visibles desde la ventana que abriste en el paso 4 de las pruebas, haz click en "Aceptar" y sigue las instrucciones.
7. Cuando finalices cada prueba, se te mostrará una pantalla de “éxito”. Una vez hayas completado este último paso, tendrás acceso a los datos reales de tu TPV.
3. Configuración del TPV Virtual
Tu entidad bancaria te habrá proporcionado el código Merchantcode (también llamado código de comercio o FUC) y la Contraseña reales (también denominada Clave de Comercio). Estos son los únicos 2 datos que tienes que rellenar para así admitir pagos reales de tus pedidos.
Generalmente, el Merchancode o código de comercio lo suelen enviar por correo electrónico y dar las instrucciones para conseguir la Contraseña. La contraseña o clave secreta suele tener el nombre de “SHA-256” y puedes consultarla accediendo al portal de administración de tu TPV Virtual, en la opción de 'Consulta datos de comercio' -> 'Ver clave'. Este es un ejemplo de cómo es una clave secreta “SHA-256”:
Al igual que hacías en el panel de control del "entorno de pruebas"" de tu TPV Virtual, tendrás que cambiar la casilla "Enviar parámetros en las URLs". Por defecto está seleccionado "no", por lo que tendrás que cambiarlo a "SI, sin mostrar recibo Redsys":
Una vez que tengas los datos, tan sólo tienes que acceder a la zona de configuración de la Tarjeta de Crédito en el módulo de venta (accesible desde tu panel de control) e introducirlos en sus correspondientes casillas.
Te mostramos dónde en la siguiente captura de pantalla:
IMPORTANTE: No olvides "Guardar".